Published on October 4th, 2019 by Rahul Kumar Singh
Imagine the horror of having to yell and realize during FaceTime that your iPhone microphone not working.
Has that happened already? There are some measures available here that can straightaway resolve such issues.
The methods discussed here are specifically for iPhone 5,6,7,8 and X. These also work equally well for the iPad.
Troubleshooting Solutions to Fix iPhone Microphone not Working
There are several problems faced with the microphone that we often hear customers complaining about and the most common one is where the user can hear the other person but the opposite is not true. This can not only prove to be disturbing for the time being but also be a deal-breaker in many situations. To fight off any such issues, you first need to understand why your iPhone microphone is not working.
1. Check Out the Microphone/Microphones
Do you use an app for calling purposes besides the built-in ones? Is the underlying problem occurring through that app and not through your microphone? It is necessary to check off this possibility first. So if you are indeed using a different app, you need to check if your phone is capable of recording your voice. If you can record your voice and hear it clearly, there’s nothing wrong with your microphone, it’s the app that you used for calling, which is causing the problem in the first place. Here are a few easy steps to check what’s wrong:
- Hop on to the Springboard and hit Extras. Tap on the Voice Memos to launch the required app.
- Hit record and speak for a few seconds.
- Play the record back, if you can hear the sound then there’s something wrong with the app you used previously and not with your microphone.
2. Restarting in 3…2..1
This is one of the most common advice out there when anything out of the ordinary and expected happens to your iPhone or any phone in that case. Every time an application in your phone stops working this is the most basic advice you will get to resolve the issue at hand. This is a pretty simple two steps process:
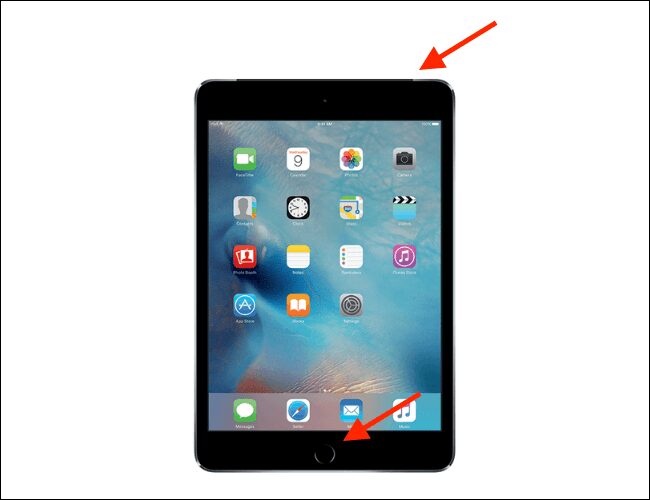
- First, try and press to hold down the power button on your iPhone or iPad. Do this till the power off option appears on the screen.
- Power off your device, let it stay in that mode for a minute or less and switch it back on. You must be having multiple app options to call on the phone, use one or all to check if the same problem persists.
3. Get hold of the latest updates!
It may happen so that the app you are using for calls on your phone has been outdated with the launch of a newer version. In such cases, it may happen so that some functionality may not work as well as before or at all for that matter. Each new update for your iOS device comes with bug fixes. Here’s how you can quickly update your iPhone or iPad with the latest iOS.
- Hop on to the Settings app on your iOS device; it works the same for iPhones and iPad.
- Click on the General option and then select the Software Update option.
- You will be able to see by now if a new update is available for you. If you see a new update, select the Install Now option.
- Based on how large the update is the installation process will vary.
- Now check the app you used to place the call and see if your microphone is working or not.
- If it doesn’t work, power off the device and restart your iPhone.
- Repeat the call or voice recording process to check the functionality of the microphone.
4. Did you check your headpiece/earpiece?
Many a time, customers seem to have a generalized issue of not being able to help the person hear their voice, on the opposite side through a headphone. This may happen because your headset is not supported by the iOS device you are using. Here’s how you check for that:
- Take your headset off the phone
- Record your voice on any app
- Now see if you can hear back your voice
Alternatively, you can try another step:
After you have disconnected the headset, call someone up and see if they can hear you.
5. Did you give the necessary permission?
When you install any app, even if it’s a built-in app, it may try asking for permission to use your microphone and access your contacts. If these permissions have been turned off for some reason, it may happen so that is communication through the microphone is halted for the time being. Here’s what you can do to resolve it:
- Hop on to the settings tab
- Select Privacy settings
- Look for Microphone in there
- You will then be able to see, which of the apps have the permission to use your microphone/microphones.
- If it’s turned off for the app that you want to use, turn it on and use the app to check if it’s working.
6. Clean it up and clean it well!
Debris or dust can be a real pain for your microphone. It is advisable to keep your device clean on schedule to never face a problem as such but it may happen so that a visit to the beach and the Instagram worthy photos came at the price of your microphone not working correctly, as it should. This can seem like an unnecessary chore, but trust us when we say that we have has people complaining of a bad microphone and later finding out how they successfully spoilt it with collected debris over time.
You can get a clean cloth to clean the dirt but a small vacuum would work best to clean out the tiny particles that may be the cause of the disruption.
7. Resetting Everything!
Restoring everything to default is not the first choice, to be honest, and I think we will all agree. If your account is synced with the cloud, that shouldn’t pose a threat. Now if you have changed your number or interfered with any of the settings that have given rise to this stressful situation, simply restore to default settings. Here are a few simple steps to follow and do that:
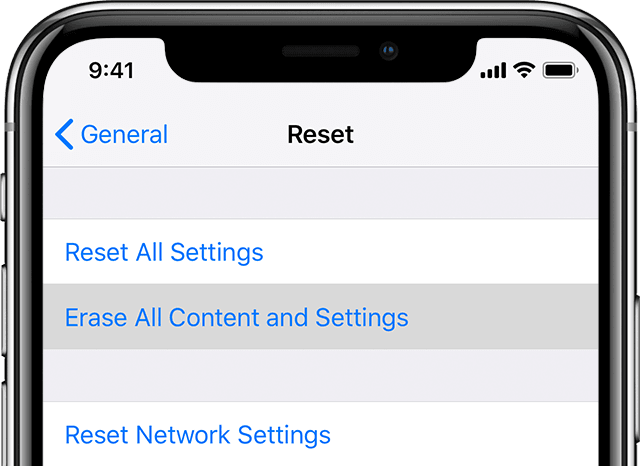
- Click on Settings and then go for the General option
- Select Reset in there to restore the phone to default settings
- The Reset screen will appear next, click on the Reset All Settings option and follow through every step thereon.
- This will restore all settings on your iPhone or iPad to default mode.
This will only take a few minutes, so wait patiently till then. Check now if you have a working microphone or not, either by recording and listening to your voice or calling someone up.
Also Read:
Conclusion:
It’s never easy to detect an issue and resolve it but having a compatibility issue with your headset and assuming that your phone is broken as the iPhone microphone not working is a wrong move. If these solutions fail to help you out, call customer support or visit the nearest iPhone store for a professional check.
Thanks to Jainish Vora For Providing a great article related to IOS Tutorial.
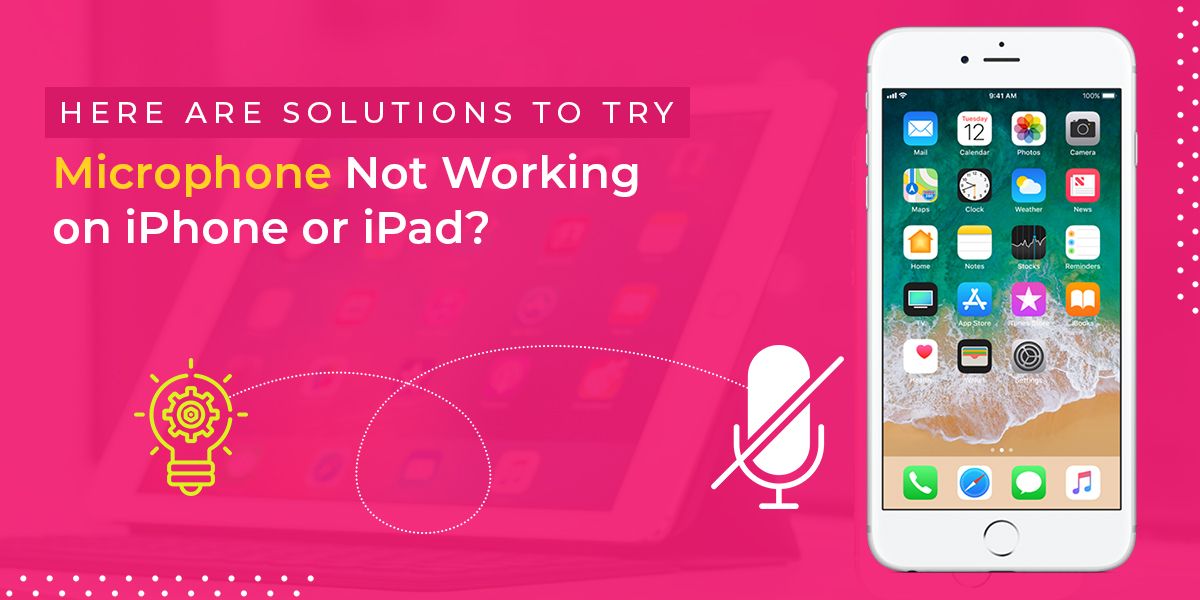
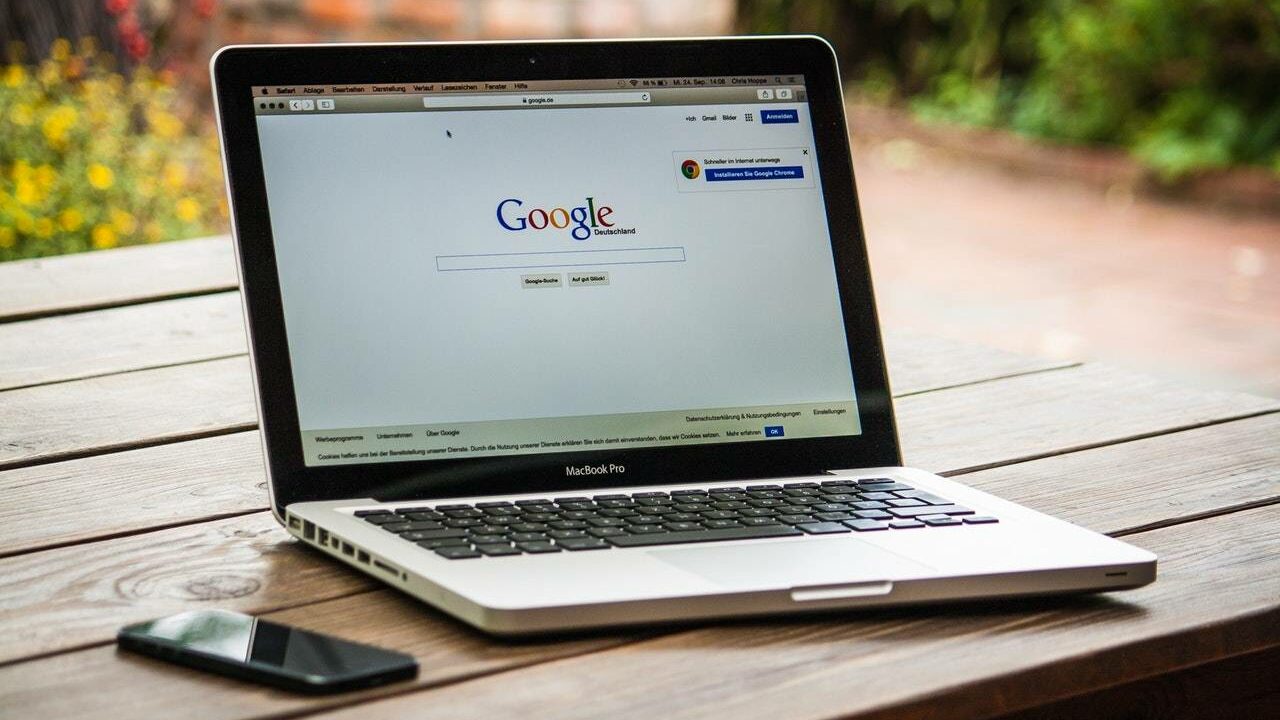
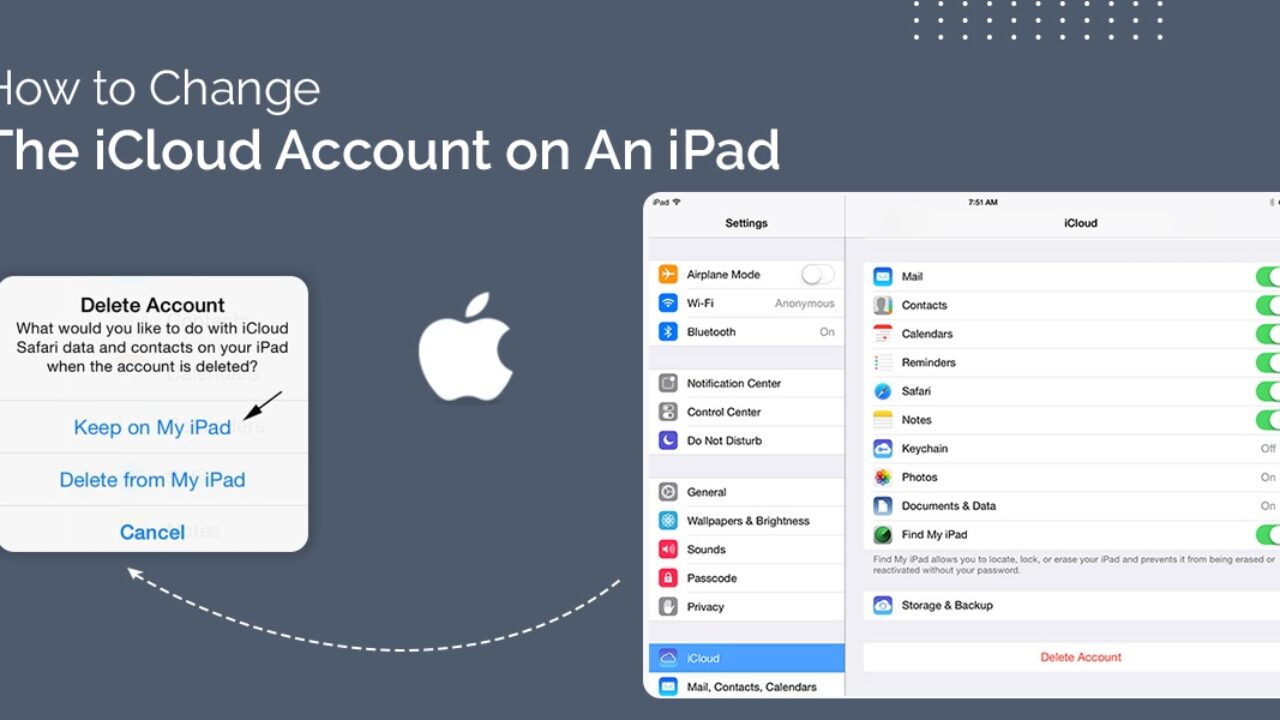

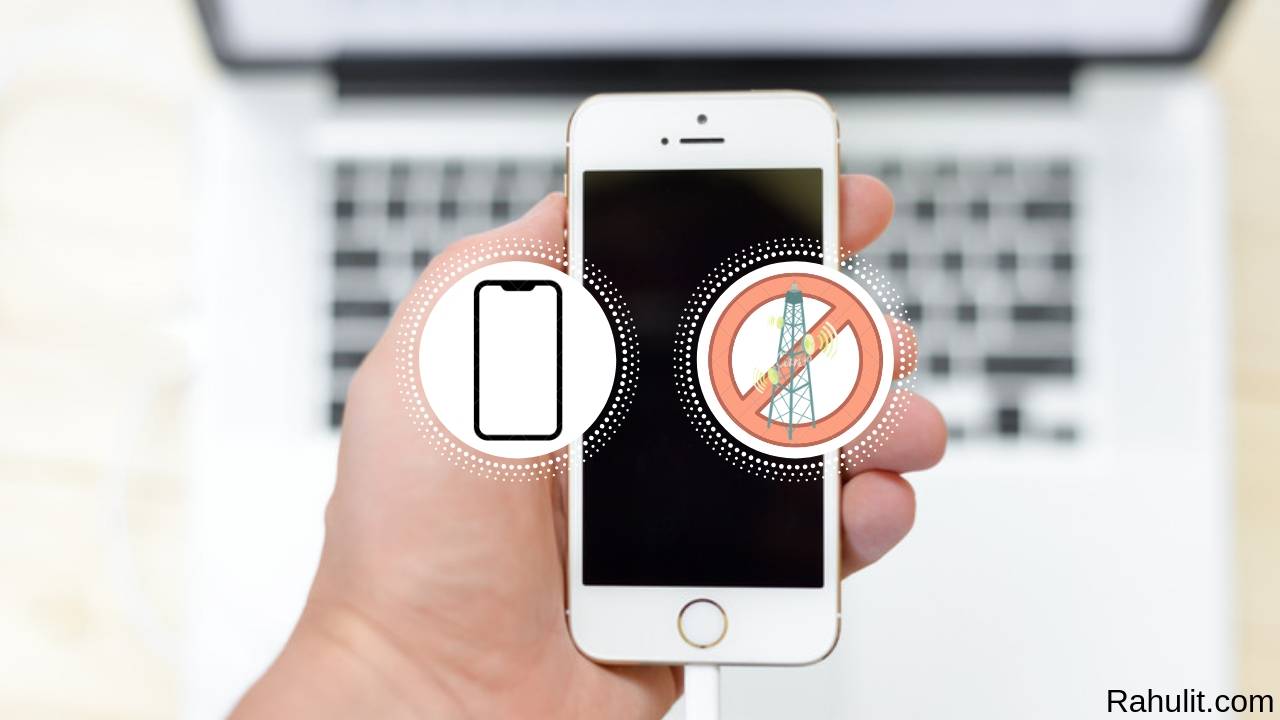
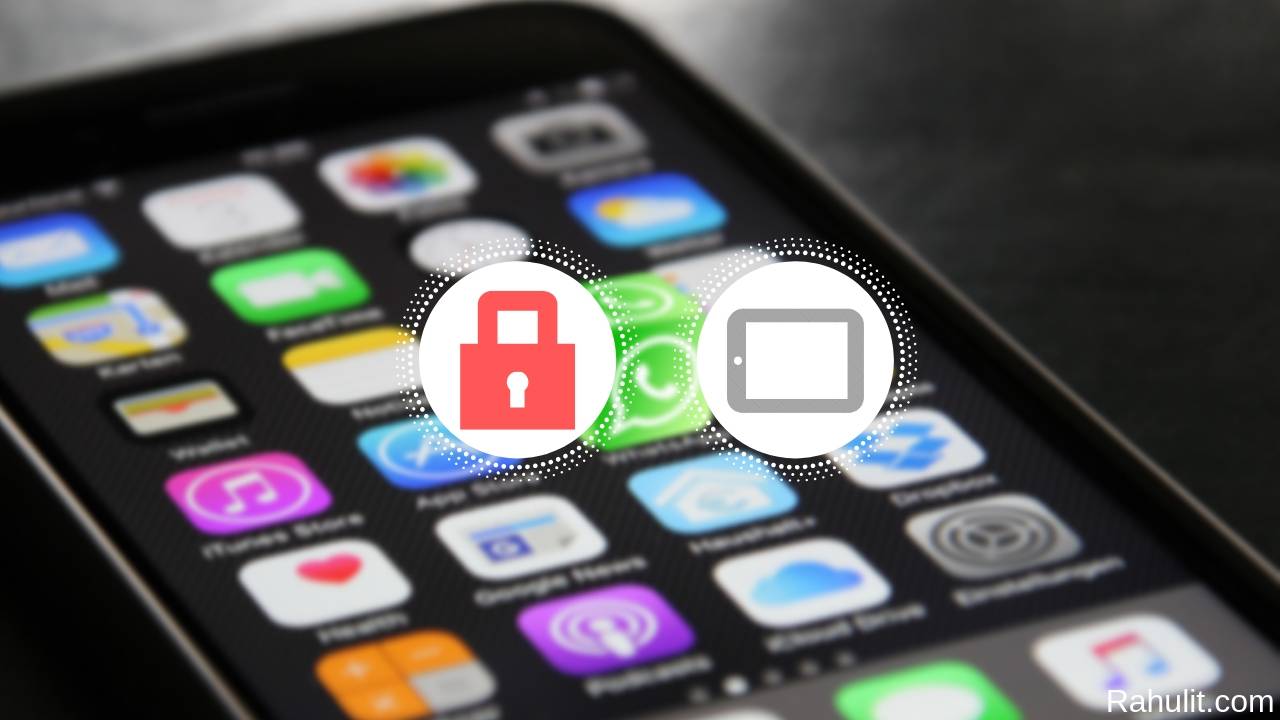
I read this article too late, my computer broke down 3 days ago.
Thanks for your article! My microphone went to water and don’t work anymore, I’ve tried everything, will try to go to an Apple Store.