Published on September 22nd, 2023 by Rahul Kumar Singh
There’s no denying the allure of Android gaming, and with the evolution of PC emulators, it’s possible to experience the thrill of mobile gaming on the big screen. Bluestacks is among the most popular Android emulators out there. However, for many users, the experience can sometimes be marred by slow performance or lag. The good news? There are several ways to boost Bluestacks performance, ensuring a smoother and more enjoyable gaming session.
In this blog post, we’re diving deep into the tips and tricks that’ll rev up your Bluestacks experience.
Contents
- 1. Adjusting In-App Settings
- 2. Keep Your Graphics Drivers Updated
- 3. Configure Your Computer’s Power Settings
- 4. Limit Background Applications
- 5. Install Bluestacks On An SSD
- 6. Optimize In-Game Settings
- 7. Use The Latest Version Of Bluestacks
- 8. Ensure A Stable Internet Connection
- 9. Reset Bluestacks
- Conclusion
1. Adjusting In-App Settings
Before delving into external tweaks, it’s wise to explore what you can change within the application itself. A simple Bluestacks tutorial search will provide a plethora of information, but here’s a brief overview:
- Graphics Mode: Head to the Settings and find the ‘Display’ section. Depending on your PC’s specs, you can switch between ‘OpenGL’ and ‘DirectX’. Some games perform better on one over the other.
- Resolution: Lowering the emulator’s resolution can significantly improve performance. The default might be too high for some systems, so consider tweaking it.
- CPU & RAM Allocation: Under ‘Engine Settings’, increase the CPU cores and RAM allocated to Bluestacks. Ensure you don’t assign all your computer’s resources; leave some for other processes.
2. Keep Your Graphics Drivers Updated
Outdated graphics drivers can hinder performance. Regularly checking for driver updates ensures you’re getting the most out of your hardware.
Whether you have NVIDIA, AMD, or Intel graphics, visiting the manufacturer’s official site will provide you with the latest driver versions. Installing them can lead to noticeable improvements.
3. Configure Your Computer’s Power Settings
By default, many computers are set to ‘Balanced’ or ‘Power Saver’ mode. These settings can throttle the performance of applications to conserve energy. To boost Bluestacks:
- Navigate to Control Panel > Hardware and Sound > Power Options.
- Choose the ‘High performance’ plan. This ensures that your PC uses maximum power for optimal performance.
4. Limit Background Applications
Background applications can consume valuable resources, slowing down Bluestacks. Before launching the emulator:
- Close unnecessary apps and processes running in the background.
- Consider using software like “CleanMyPC” or “CCleaner” to manage startup programs and remove unwanted junk.
5. Install Bluestacks On An SSD
If you have an SSD (Solid State Drive), consider installing Bluestacks there. SSDs offer faster read/write speeds than traditional HDDs (Hard Disk Drives). This can lead to quicker load times and improved overall performance.
6. Optimize In-Game Settings
While this tip isn’t directly related to Bluestacks, optimizing in-game settings can enhance the playing experience:
- Lower in-game graphics settings if you notice lag or stuttering.
- Disable high-end visual effects, shadows, and any setting that demands heavy GPU processing.
7. Use The Latest Version Of Bluestacks
Always ensure you’re running the most recent version of Bluestacks. Developers regularly release updates to fix bugs, enhance performance, and introduce new features:
- Visit the official Bluestacks website to download the latest version.
- Remember to uninstall the old version before installing the new one to prevent potential conflicts.
8. Ensure A Stable Internet Connection
Many Android games and apps require a steady internet connection. To ensure uninterrupted performance:
- Use an Ethernet connection if possible. It’s generally more stable than Wi-Fi.
- If Wi-Fi is your only option, ensure you’re in close proximity to the router for a stronger signal.
9. Reset Bluestacks
If you’ve tried multiple optimizations and still face performance issues, consider resetting Bluestacks:
- Navigate to the ‘Settings’ and select ‘Advanced’.
- Click on ‘Backup & Restore’ and take a backup if necessary.
- Choose ‘Factory Reset’ to return Bluestacks to its default settings.
Conclusion
Bluestacks offers a fantastic bridge between the world of PC and Android gaming. With the right tweaks and adjustments, you can transform your Bluestacks experience from laggy and stuttery to smooth and immersive.
Whether you’re an avid gamer or just someone looking for a more seamless Android experience on the PC, the tips and tricks highlighted above can ensure you get the most out of your Bluestacks emulator.
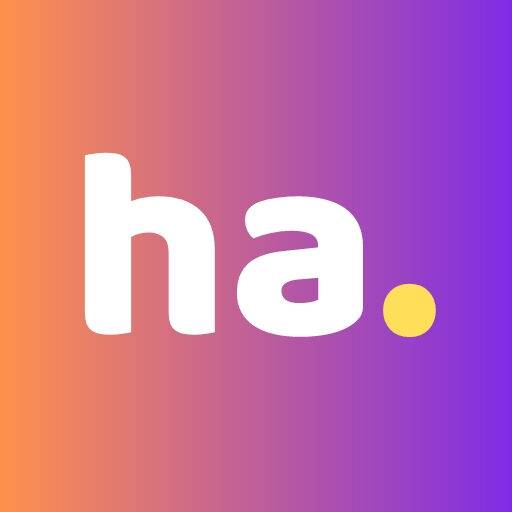

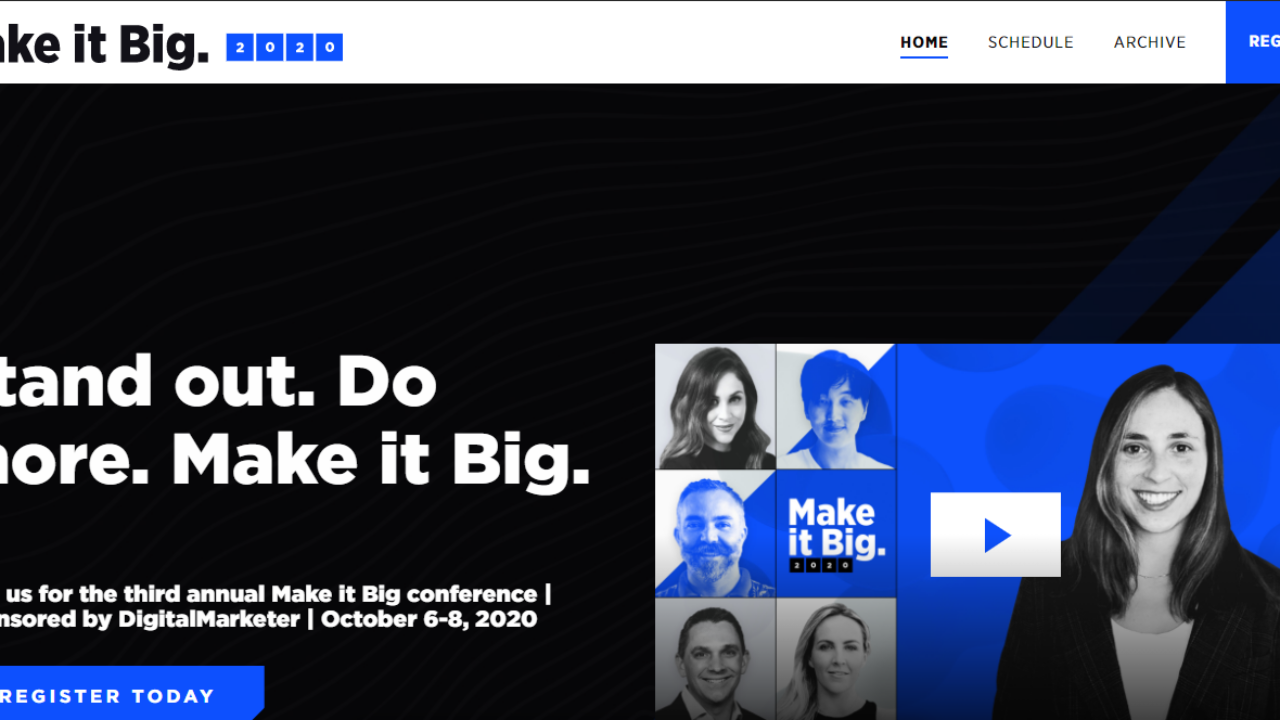
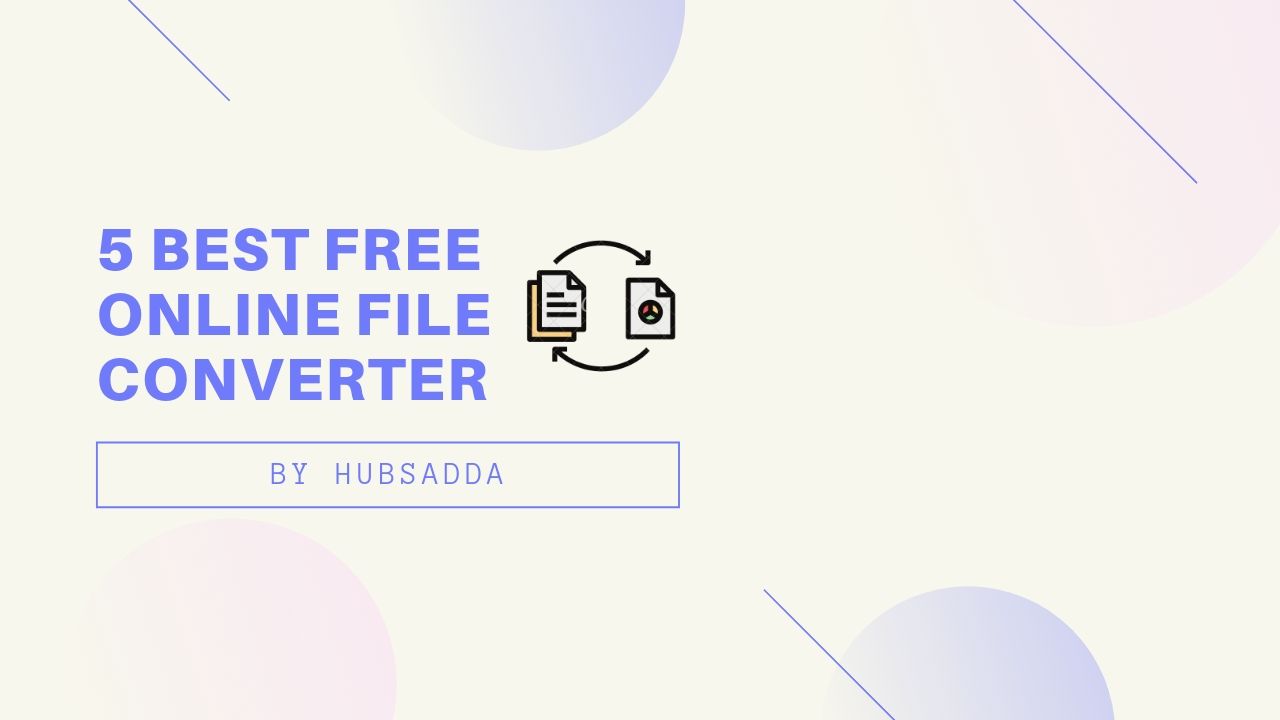

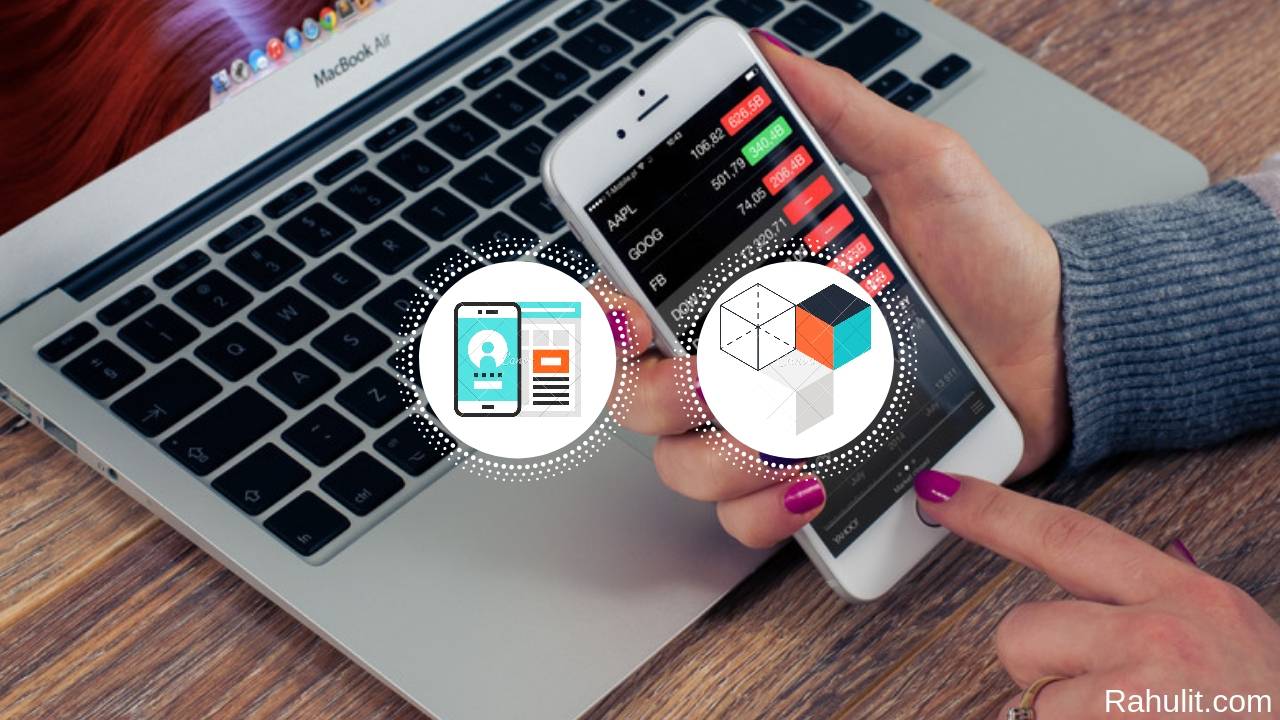

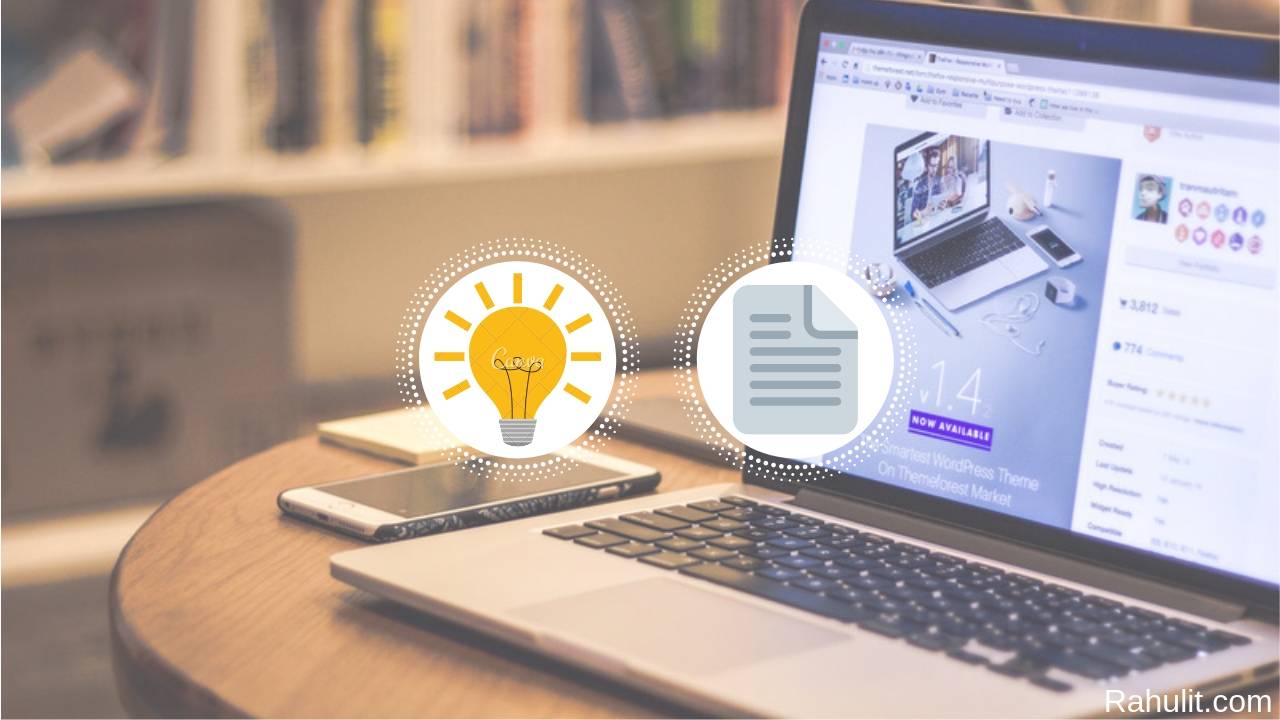
Thank you for sharing these valuable tips and tricks for boosting Bluestacks performance. Your insights are incredibly helpful and much appreciated!
Amazing article Dear. Hope this kind of articles we will get soon. Thank you. For now, you can visit here
Bluestacks performance can sometimes be a challenge, so I appreciate these tips! Have you noticed a significant improvement after implementing these tricks? Also, do you have any additional insights or tricks that have worked well for you in boosting Bluestacks performance?
Great writing. I enjoyed this blog so much. Thank you.
Thank you for sharing this blog. It’s very informative and well done