Last updated on October 28th, 2019 by Guest Author
Why my iPhone says no service? This may be because the SIM card is not properly placed in the tray, the SIM card is corrupted, iOS upgrade contains bugs, application has errors, and hardware has damage. In addition, there is also a probability that the network coverage is poor. And you will see the “iPhone searching for service” but in the end fail
At present, this problem does not seem to have an accurate solution for the time being. Therefore, this article lists several potential troubleshooting methods. Before taking a look at the following ways, please check and confirm you are in these two conditions: In the coverage area of the network, and, confirm with the Carrier that your SIM card account is still active.
These two requirements are often overlooked because the issue is usually not the Carrier to blame
Here are the 10 ways to fix: My iPhone Says No Service!
1. Check If Your iPhone is Water Damaged
If you have soaked your device in the water, and it starts to say “no service” on iPhone after the humidity, then it is likely to be caused by water damage. For electronic products, hardware damage caused by water is fatal. EvenApple official refuses to repair iPhones that have been damaged by water. If you don’t want to buy a new iPhone to replace it, you need to find a reliable local store to repair it.
2. Remove the SIM card and Reinsert it
If iPhone has no service problems due to the SIM card not being placed correctly, adjusting the location of the SIM card can reconnect the device to
Step 1. Open the tray on the iPhone with a paper clip/SIM ejector, and remove the SIM card
Step 2. Check for any signs of wear or tear on the SIM card
Step 3. Re-place the SIM card correctly and close the tray
Now, check if the cellular data saying no service. In addition, if you find any damage to the SIMcard, you will need to change your SIM card.
3. Turn On and Off Flight Mode for A Few Seconds
If iPhone shows a network problem (no service message), please turn the flight mode on and off for a few seconds to refresh the network on the device. Although the flight mode is a mode for not causing interference when flying, it is also an effective method when the network cannot be connected.
There are 2 ways to do it:
Option 1. Swipe up from the bottom > tap the airplane icon to turn it on > wait 30 seconds > turn it off again
Option 2. Open Settings > General > Airplane Mode > Set “On” > Wait 30 seconds > Turn off Airplane mode
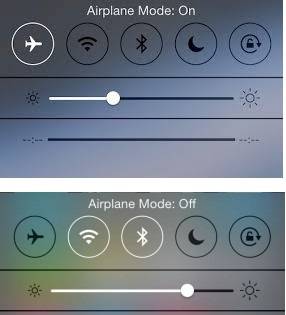
4. Update iPhone’s iOS software
The old iOS software may not be compatible with the new application, causing iPhone no service. Please check for software updates. If there is an update, you can update iOS on iPhone wirelessly. In addition, you can also use iTunes to check for update.
On iPhone: Open and tap Settings >General > Software Update > Download > Install (This requires you to connect to a WIFI first.)
Use iTunes: Plug iPhone to PC via USB > Launch iTunes > Select iPhone > Go to Summary > Click Check for Update
After iOS update,iPhone no service appears could be because this update contains a software bug. You need to try other methods.
5. Check Carrier Settings Update
You only need to check the carrier’s settings for 10 seconds, and you can see if there are new update options without clicking any buttons. Tap Settings > General > About, and stay on the about page.
If no message pops up, your iPhone and sim card carrier settings are up to date. And iPhone says no service problem is gone.
6. Reset Network Settings on iPhone
Network settings reset is a great way to fix any issues related to WiFi and cellular data. However, it has a drawback, which will delete the password of all network connections. And you need to re-enter the WIFI password to connect.
To reset your network settings: Go to Settings > General > Reset > Reset network settings.
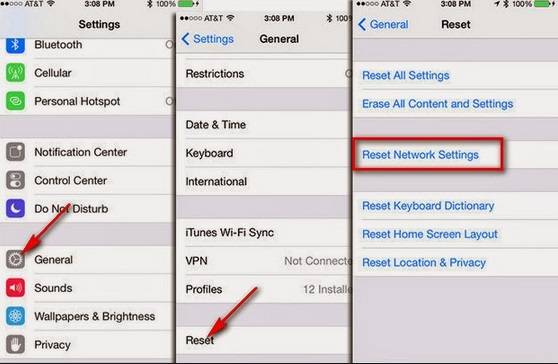
7. Reset All Settings on iPhone
If just resetting the network settings does not completely solve the no service on iPhone problem, you can try reset all settings on iPhone. After resetting all settings, the phone data can be refreshed. Moreover, this does not delete any files on device.
Open and tap Settings > General > Click Reset > Reset all settings
Note: If the device asks for a password, enter the correct iPhone password and confirm reset network settings at the bottom
8. Update Date and Time Settings
Please check to make sure the date and time settings are up to date. Because if your date is not up to date, your iPhone system update information may not be accepted.
Tap Settings > General > Date & time > Set Automatically
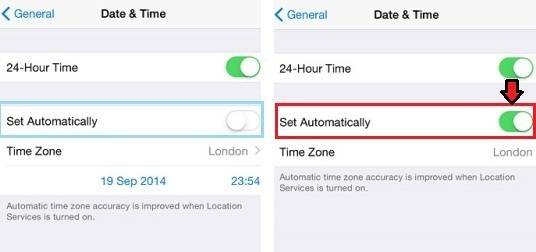
9. Flesh Cellular Settings on iPhone
If device data settings are not correct, the iPhone will say “no service” will follow. Please check if the settings have been changed accidentally. Refresh and correct by turning off the settings and turn it on again.
Go to Settings > Cellular > disable and enable Cellular Data once
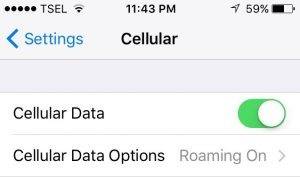
Cellular Data Options > Roaming > Turn off and on Voice Roaming once
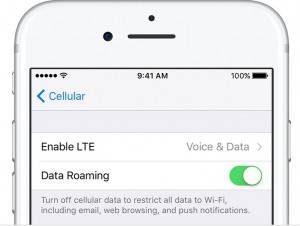
10. Factory Reset Your iPhone
If the above tips do not stop the iPhone from saying that there is no service, then resetting the device to the factory settings may solve the problem caused byiOS software. However, this method is Not recommended. This may make the iPhone disabled. Because after the reset, you must activate the device to proceed to the next step.
Before resetting, please back up your iPhone data to iTunes or iCloud because this method will erase all data from your device.
Conclusion
This article describes several ways to help you solve the iPhone says no service issue. But if the problem is not solved, it is a good idea to bring the device to the local Apple store.
This Article is Contributed By Liz Harris
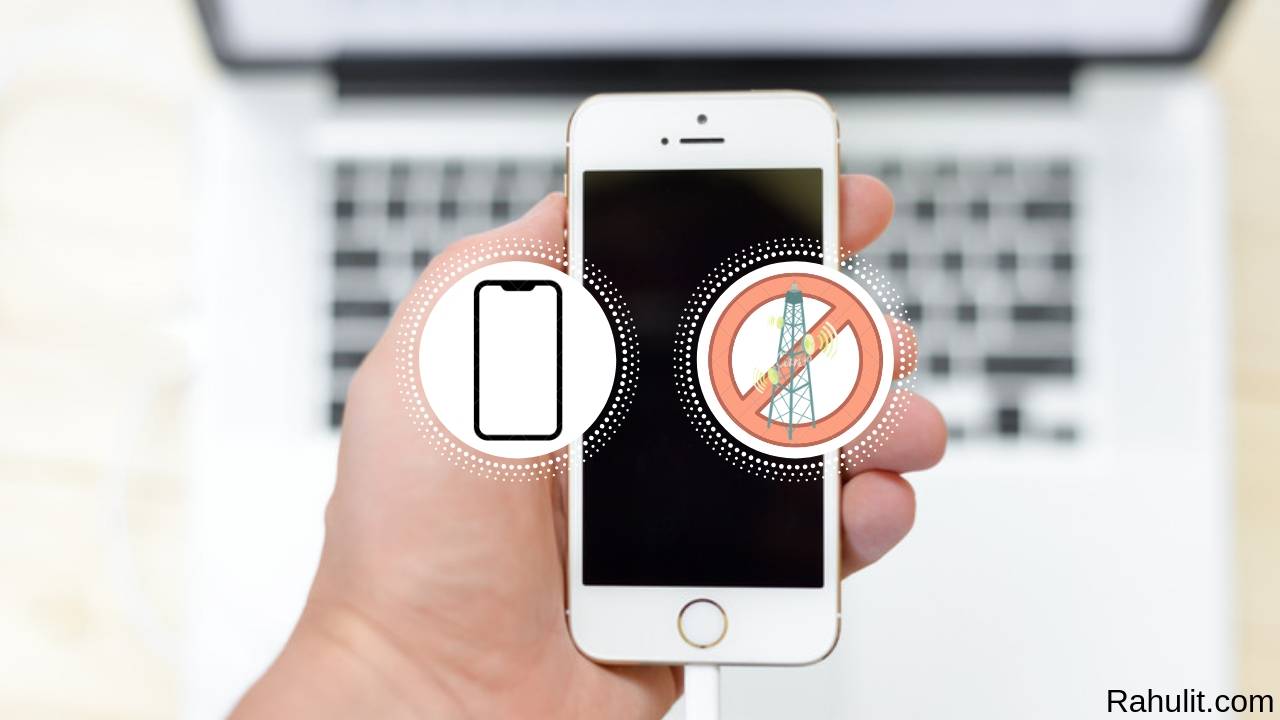
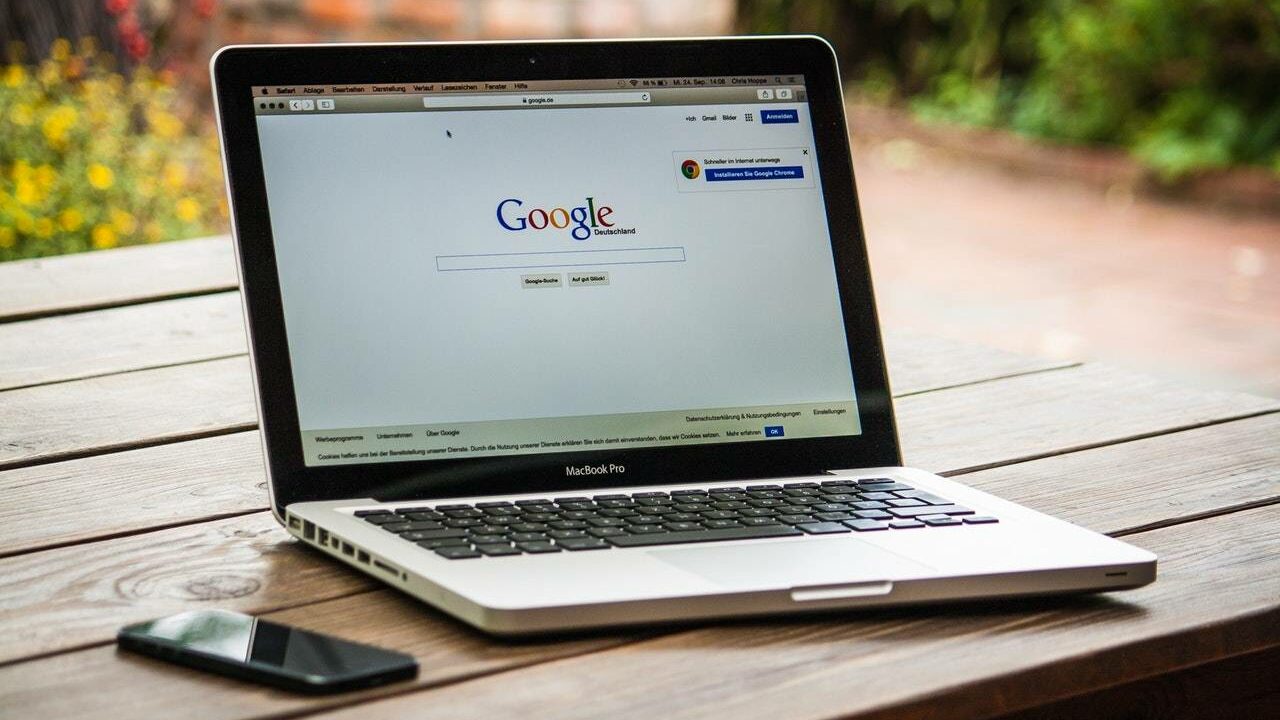
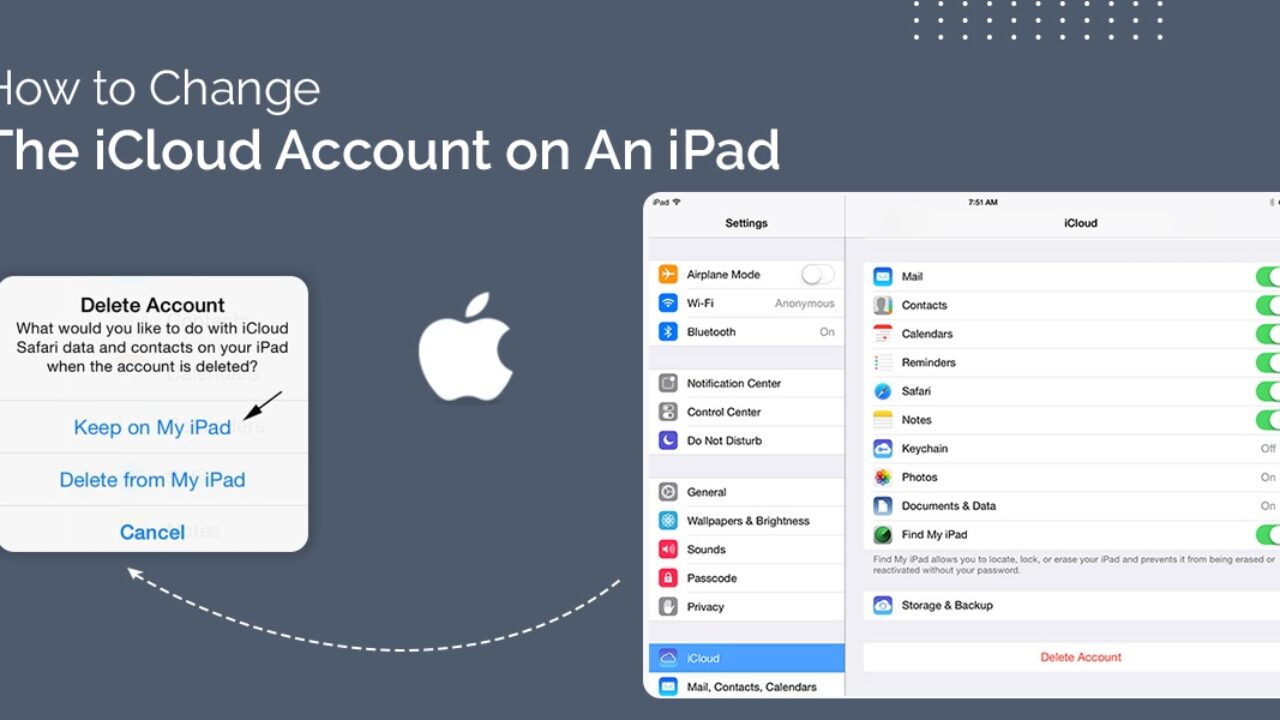
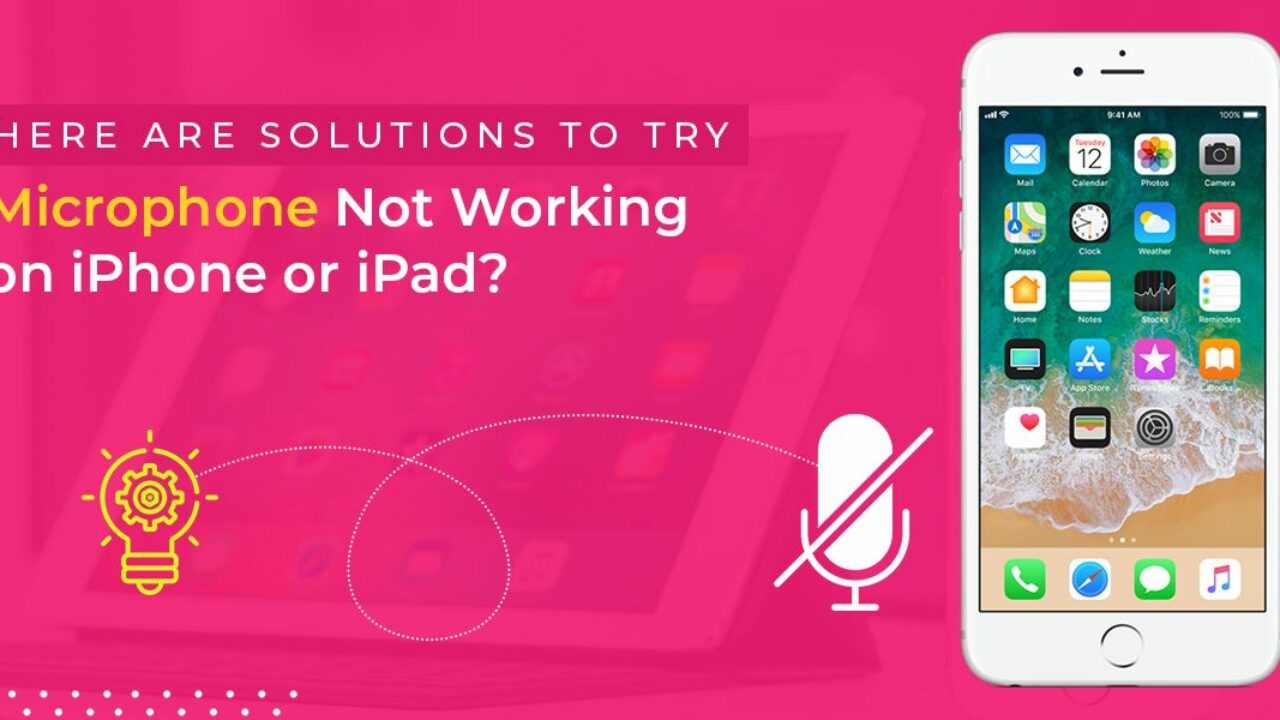

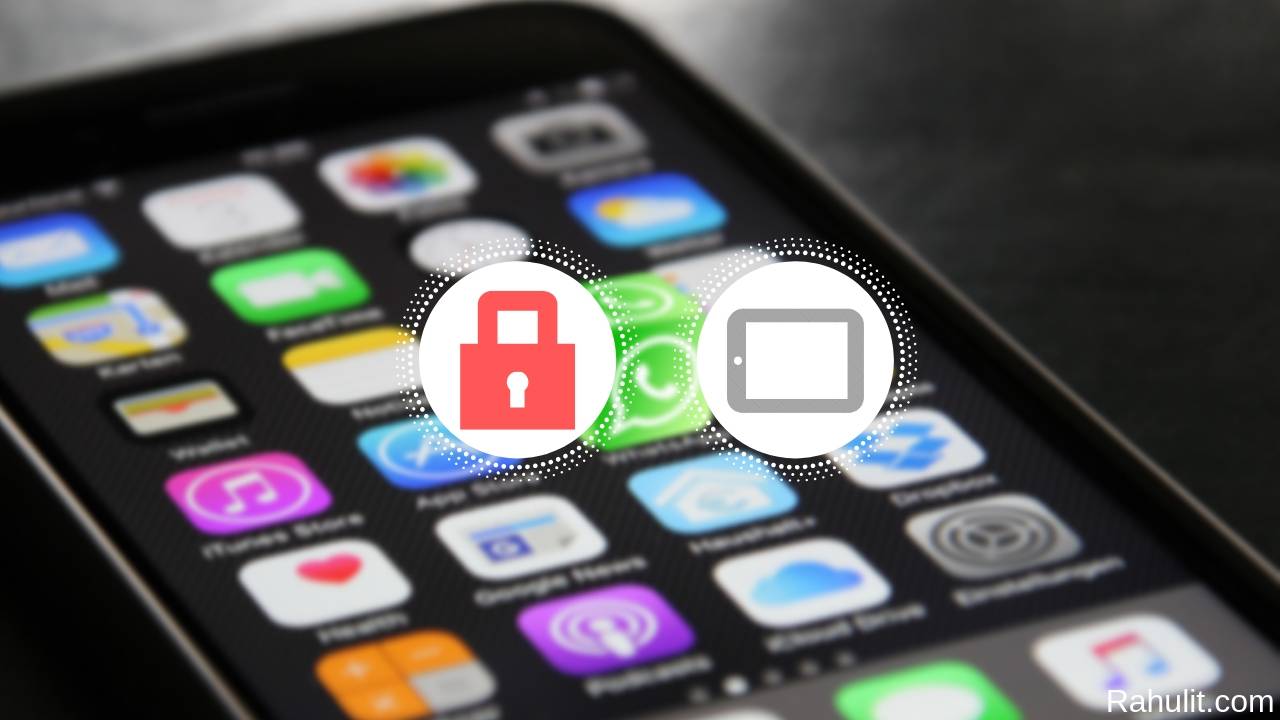
Great tips on how to help your iPhone get service. All too often does my iPhone lose service where I live, and no matter what I try, it never works.
Okay, Sarah Graham
Thaks for the nice article
Okay
Thanks to telling the iphone
Okay Mohit
Informative and very helpful content, Thanks for sharing your views. Good job. Keep going on.
Okay
I have iPhone 7 and I also face same using sometimes while using my phone. But after reading your information I am able to solve this issue. I am facing the same issue from last 1-2 months so now I fix this issue after reading this article. Thank you so much for sharing this information.
Thanks for your comment Mark
It’s great to hear my way to help you solve the problem! Thank you for your support, I will continue to study other iOS issues and try to help everyone solve the problem. Enjoy smooth iOS system running~