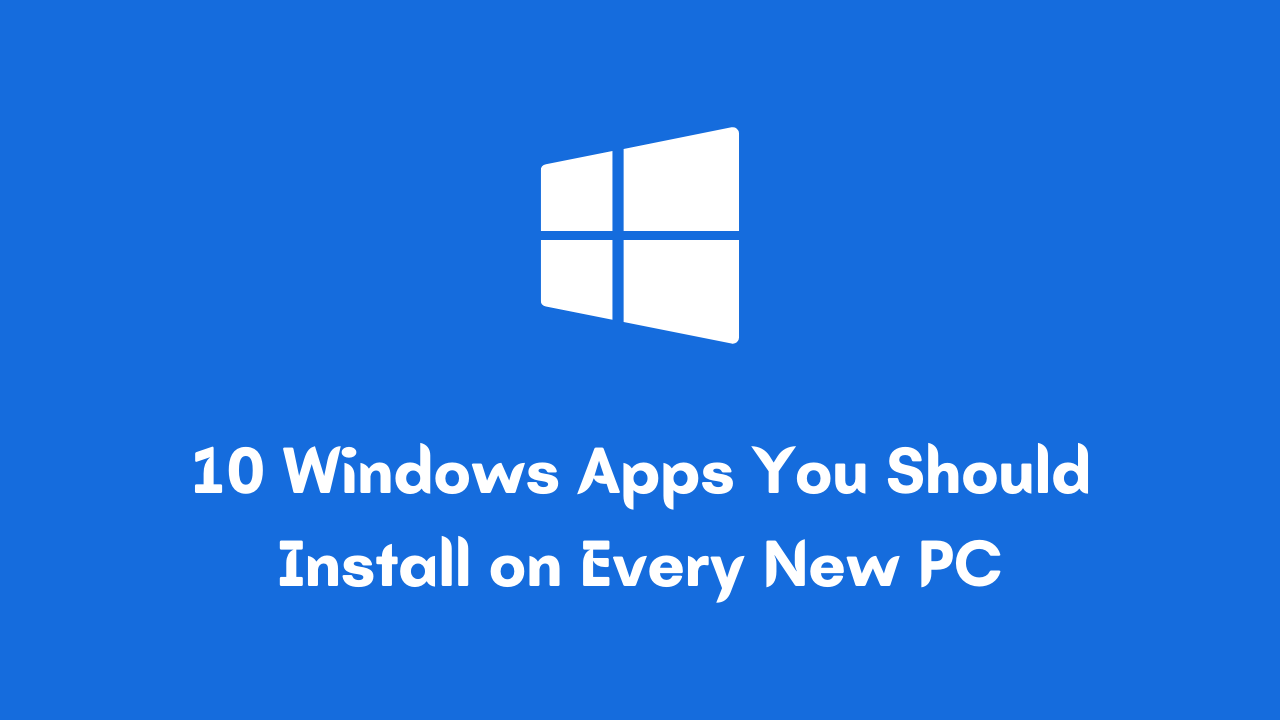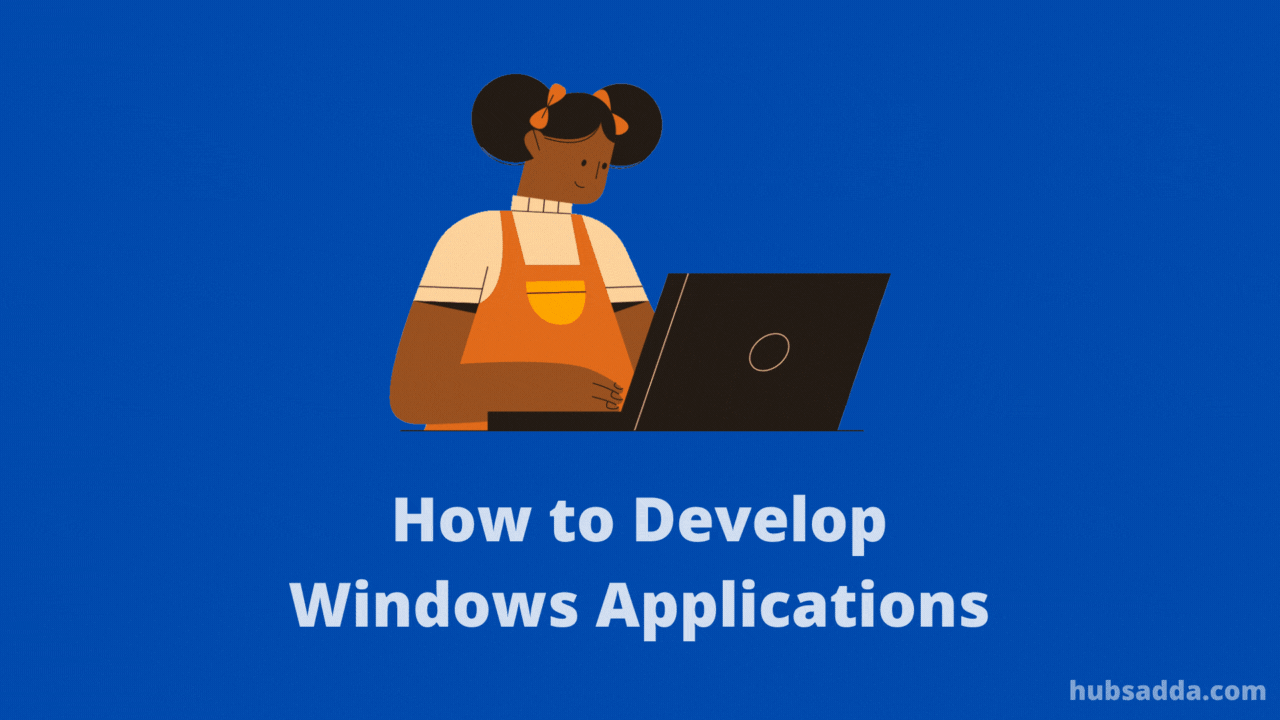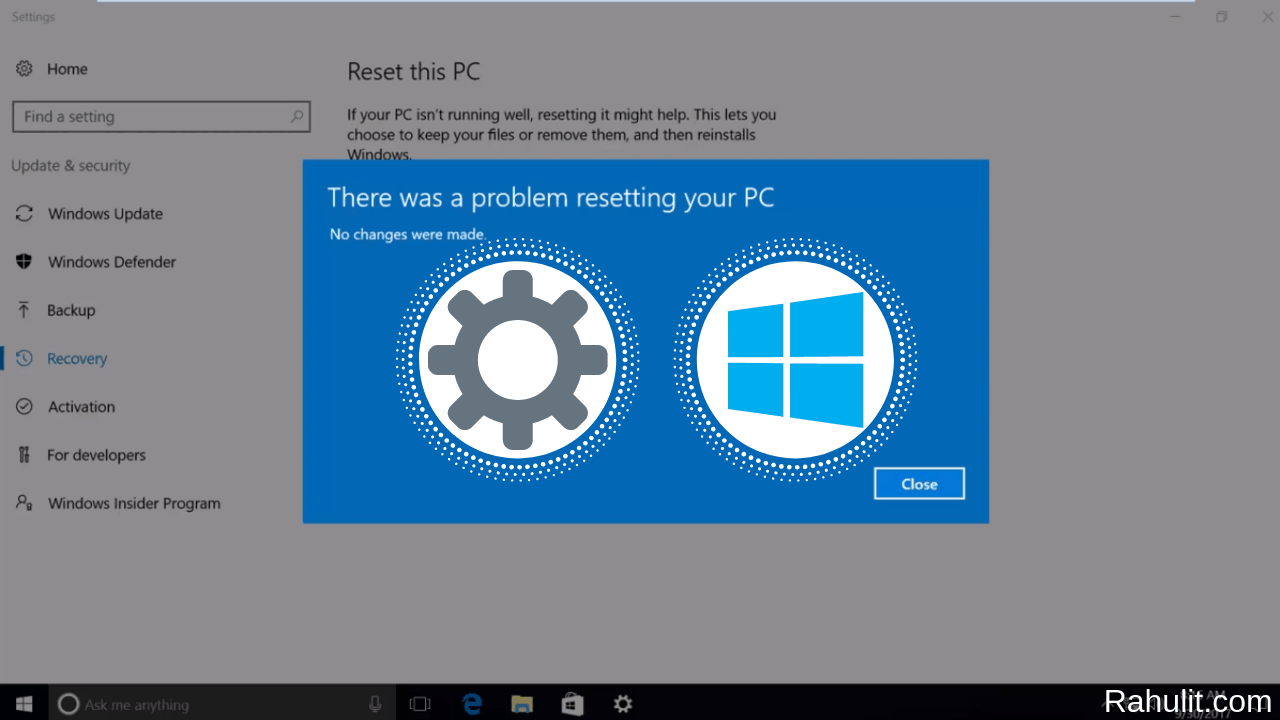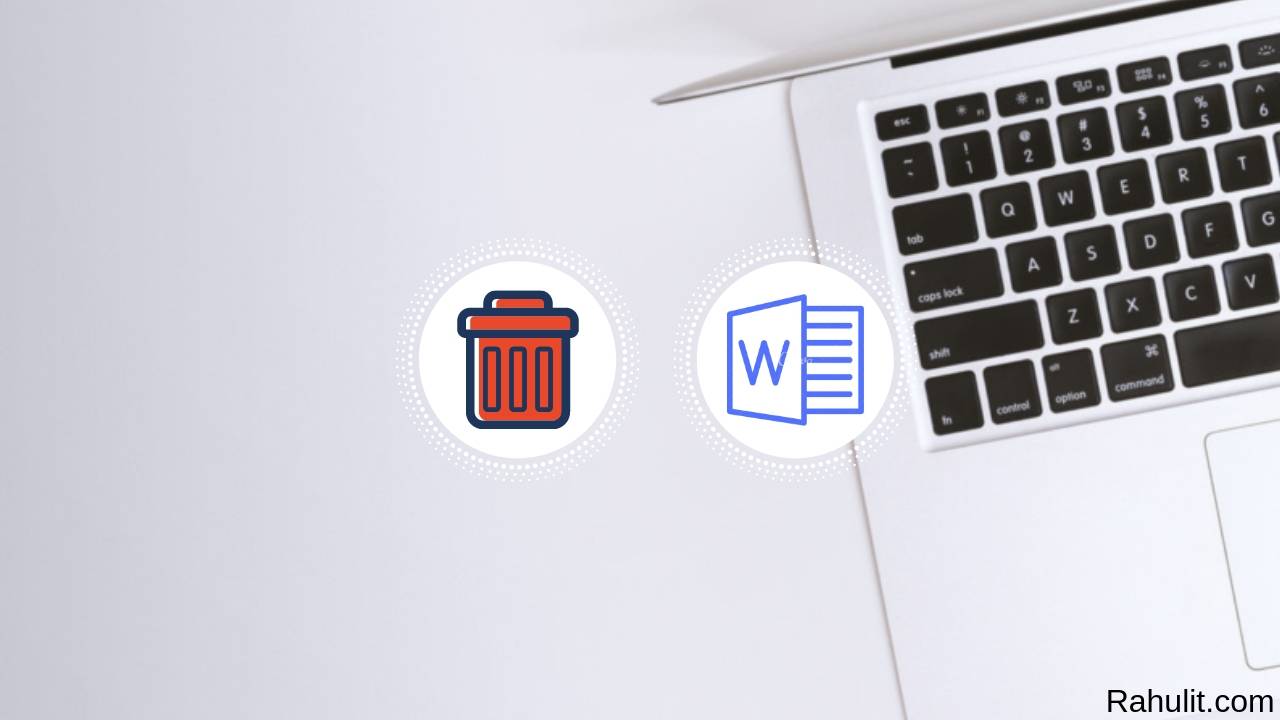Last updated on June 26th, 2022 by Rahul Kumar Singh
Do you want to turn off windows defender in windows 10? If yes then you are at the right place because here you’ll learn how to turn off windows defender in windows 10. This is a step-by-step process so please follow it carefully.
If you are searching for a turn-off defender then you might want to install some third-party software that is blocked by the defender or you are trying to use another antivirus.
So, you can not install any other antivirus software or blacklisted app without disabling window defender.
Windows Defender is the security & antivirus application that helps your desktop or laptop to run better this is a completely free application.
I did not recommend any windows user to disable window defender, as per my own experience windows defender is the best app for dealing with unwanted apps and threads.
Here is how to turn off Windows Defender in Windows 10
There are two ways that you can use to turn off the window defender. If you want to disable the windows defender for a short time means for a temporary period then follow the first method given below. If you want to disable windows defender for all time means permanently then follow the second method.
1. Disable Windows Defender Temporary (for a short period)
The first method I have for you is to turn off the defender means disabling the windows defender for a temporary period using these simple steps:
Step 1: In your Windows 10 laptop or desktop press the windows button, and go to “Windows setting“.
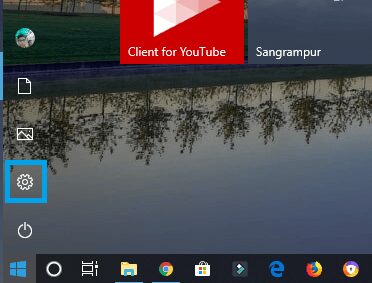
Step 2: In the windows setting, click on “Update and security“.
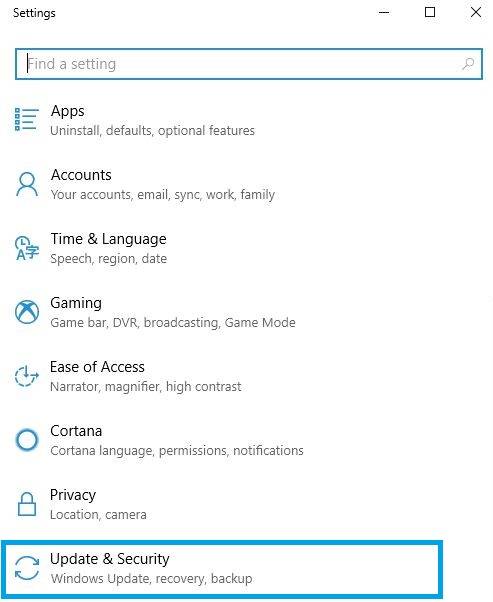
Step 3: On the update and security page go to “Windows security“
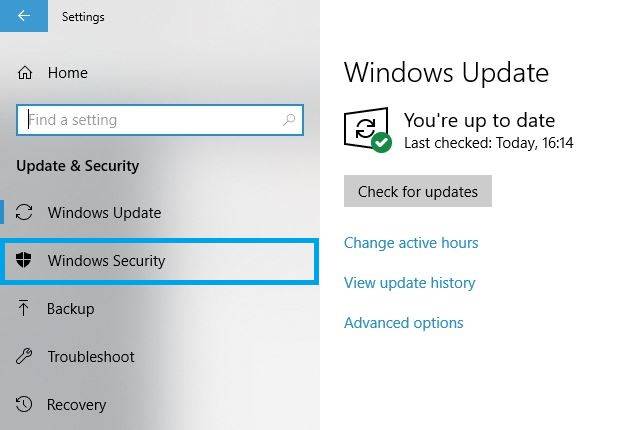
Step 4: In the window security page click on “Open Defender Security Center”.
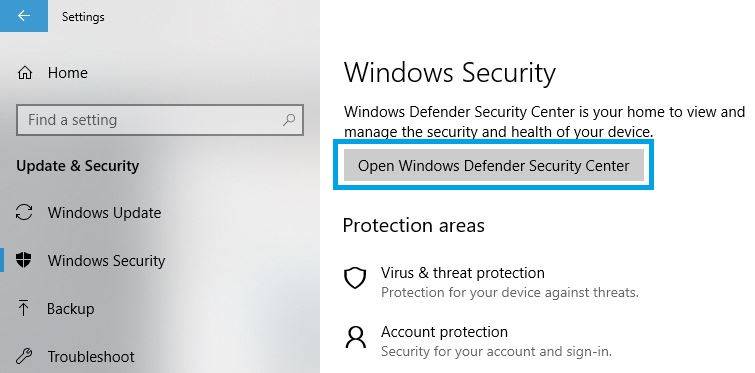
Step 5: After clicking on open defender security centre you are redirected to the defender application, now click on the setting button scroll down and click on “Virus & Threat Protection settings“
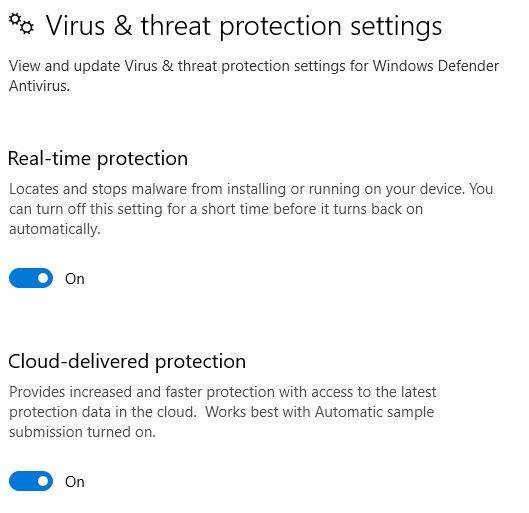
Step 6: Now you can see some options for real-time protection, cloud-delivered protection & automatic sample submission in the on or off button. If you want to disable the defender then turn off all the buttons.
Also Read:
- How To Take a Screenshot on a Dell Laptop
- How to install dell mobile connect on any device
- How much space does window 10 take
- 5 Best Free Video Editor for Windows 10
2. Disable Windows Defender Permanently (For Permanently)
Time needed: 5 minutes
The second method I have for you is to disable windows defender permanently using some simple steps.
- Open Run and Type gpedit.msc
The first step I have for you is open the run app or press “Win + R” and then type “gpedit.msc”, after that press the Ok button.
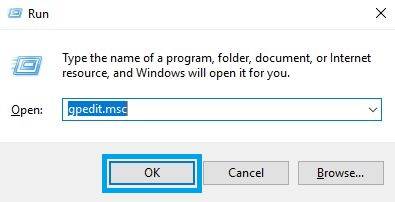
- Go to computer configration
The second step I have for you is when you press “gpedit.msc” the local group policy editor will be open. now click on the computer configuration button.
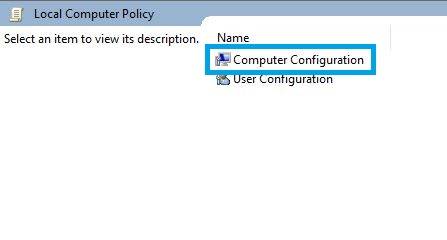
- Open Administrative templates
The third step I have for you is in the computer configuration, go to “Administrative templates”
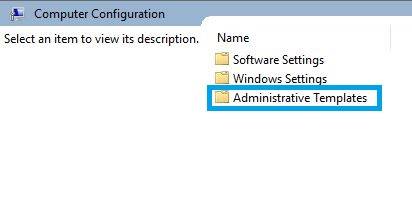
- Open Windows Components
The fourth step I have for you is after clicking on administrative templates now go to “Windows Components”
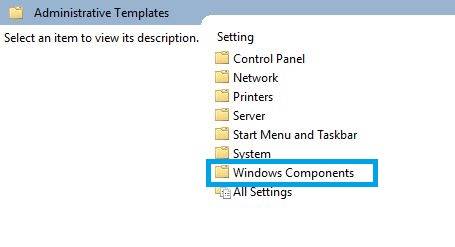
- Open windows defender antivirus
The fifth step I have for you is when you are in windows components, you need to go on windows defender antivirus to turn off windows defender.
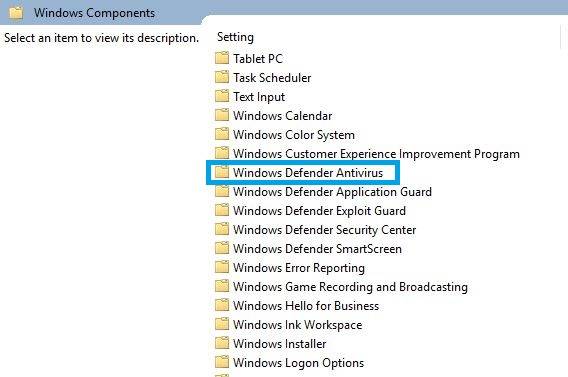
- Double click on turn off windows defender antivirus file
The sixth step I have for you is when you are in an antivirus folder you can see a “turn off windows defender antivirus” file now double-click on this file to disable defender permanently on your pc.
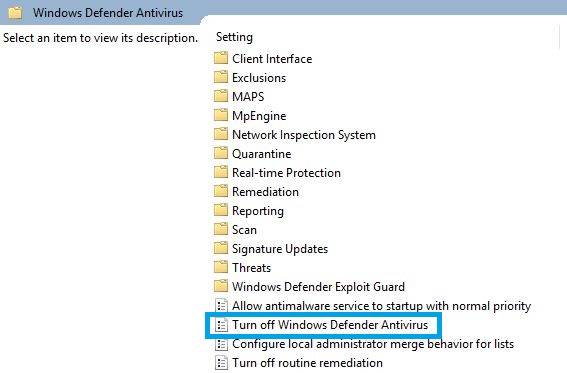
Conclusion:
I prefer you to watch this video if you want live tutorial 🙂
Here are the quick steps to turn off windows defender:
- Open windows setting
- Click on update and security
- Select windows security
- Now click on Open Defender Security Center
- Go to Virus & Threat Protection settings
- Now turn off all setting
If you have any questions and problems regarding this topic then feel free to drop your comment below in the comment box.