Last updated on August 21st, 2019 by Rahul Kumar Singh
Is your Desktop / PC shows there was a problem resetting your pc during resetting your pc? If yes then this tutorial is especially for you because in this article I will show you how to fix there was a problem resetting your pc. So, Let’s dive into the tutorial.
Reset this PC is a good feature that is available on Windows 10 and Windows 8. But sometime you could not reset your pc for some reasons (due to missing some system files or encrypted data)
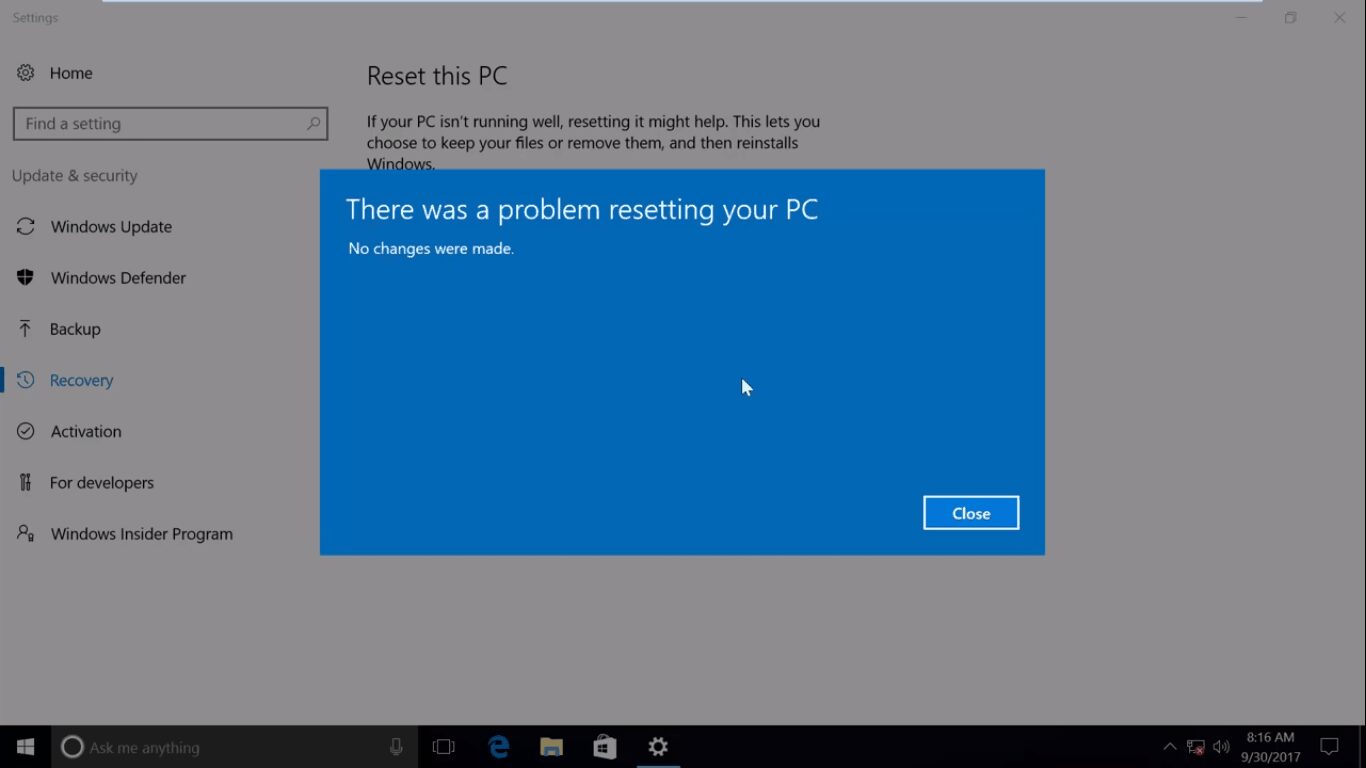
Contents
Three Ways to fix “There was a problem resetting your pc”
In this article, I will show you three ways to fix this issue. All method is simple but please do carefully. Warning: Do not try and extra command type the same command that I mentioned with the step.
Way 1: Try to Disable / Enable Recovery Environment
Step 1: Search Command Prompt in your pc and run it as Administrator.
The first step I have for you is searching command prompt in your PC and when you found right-click on it and Run as Administrator.
Step 2: Type reagentc /disable (in the command line)
The Second Step I have for you is when the command prompt is open now type reagentc /disable (in the command line) and then Press Enter Button (for disabling recovery environment)
Step 3: Type reagentc /enable (in the command line)
The Third Step I have for you is when you disabled recovery environment now you need to enable it again. So Now Type reagentc /enable (in the command line) and then Press Enter Button. (for enabling recovery environment)
Step 4: Exit Command Prompt and Restart your PC.
The Fourth Step I have for you is close the command prompt using the close button or type exit in the command line.
Step 5: Now try to reset your PC
The Fifth Step I have for you is now try to reset your pc (your process successfully is done without any issue)
Also Read: How Much Space Does Windows 10 Take
Way 2: Windows 10 Recovery Environment
Step 1: Press and Hold Shift Key and click on the Restart Button.
The First Step I have for you is Press and Hold the Shift key and press window button click on power option choose Restart (please press continuously shift button till restarting). Now you have redirected to Windows 10 Recovery Environment.
Step 2: Select Troubleshoot > Advanced Options > Command Prompt
The second step I have for you is when the windows 10 recovery environment will open. now click on troubleshoot and then advanced option then choose command prompt. It loads the Command Prompt
Step 3: Now Select your User account and type your Password
The third step I have for you is to select your user account and then type the password if you have and then click on the continue button.
Step 4: Type wmic logicaldisk get deviceid,volumename,description in Command line
The fourth step I have for you is type wmiclogicaldisk get deviceid,volumename,description in the command line and then press enter button from your keyboard. It will show all the details of your system.
Step 5: Type sfc /scannow /offbootdir=d:\ /offwindir=d:\Windows in Command line
The fifth step I have for you is the type sfc /scannow /offbootdir=d:\ /offwindir=d:\Windows in Command line and press the enter button. This Process takes some minutes. this command checks the integrity and replaces corrupted and missing files.
Step 6: Exit Command Prompt and then click continue
The sixth step I have for you is exit the command prompt and then come to the windows 10 recovery environment home and then click on the continue button.
Step 7: Now Try to Reset your PC
The Seventh step I have for you is now try to reset your pc. ( I think your issue will be fixed)
Way 3: Using Installation Media
Step 1: Check your windows edition and the System type
The First Step I have for you checks your windows edition and system type. First, go to file explorer click on this PC and then click on properties it will show the details.
Step 2: Install windows installation media
The second step I have for you is to install windows installation media. Here is the guide that helps you to install windows installation media.
Step 3: Restart your PC (try to Boot)
The Third Step I have for you are restarting your pc and try to open boot option.
Step 4: Select your language/time/keyboard input method and click next.
The fourth step I have for you is to select the language and time format and input method and then press the next button.
Step 5: Click on Repair your computer
The fifth step I have for you clicks on Repair your computer button that is located on the below-left corner.
Step 6: Select Troubleshoot > Advanced Option > Command Prompt
The Sixth step I have for you is choosing Troubleshooting and then Advanced Options > click on Command Prompt (it will open the command prompt)
Step 7: Type Explorer in the command line
The Seventh step I have for you is Type explorer in the command line and then press Enter. It will open the file explorer
Step 8: Navigate to Windows installation Media > Sources > Install.esd
The eighth step I have for you when the file explorer will be open now you need to navigate Windows installation Media > Sources > Install.esd and then Copy the Path in file explorer and go back to the command prompt.
Step 9: Type dism /get-wiminfo /wimfile:E:\sources\install.esd
The ninth step I have for you is type dism /get-wiminfo /wimfile:E:\sources\install.esd in the command line and then press the enter button from your keyboard. This will show the installed windows information and cd windows version (that you have available).
Step 10: Type mkdir d:\scratch
The tenth step I have for you is type mkdir d:\scratch and then press the enter button.
Step 11: Type dism /image:d:\ /cleanup-image /restorehealth /source:esd:E: \sources\install.esd:2 /scratchdir:d:\scratch /limitaccess
The eleventh step i have for you is type dism /image:d:\ /cleanup-image /restorehealth /source:esd:E: \sources\install.esd:2 /scratchdir:d:\scratch /limitaccess in the command line and then press enter button. This Process will take some minutes.
Step 12: Exit command prompt and click continue
The twelveth step I have for you is exit command prompt using exit button or type exit in the command line and then press the enter button. Now click on Continue button from Boot Home.
Step 13: Now try to Reset your PC
The thirteenth step I have for you is now try to reset your pc. ( I think the issue will be fixed )
Conclusion:
If you follow all the steps carefully you can’t see this again There was a problem resetting your pc. If you have any question regarding this then please drop a comment below in the comment box.
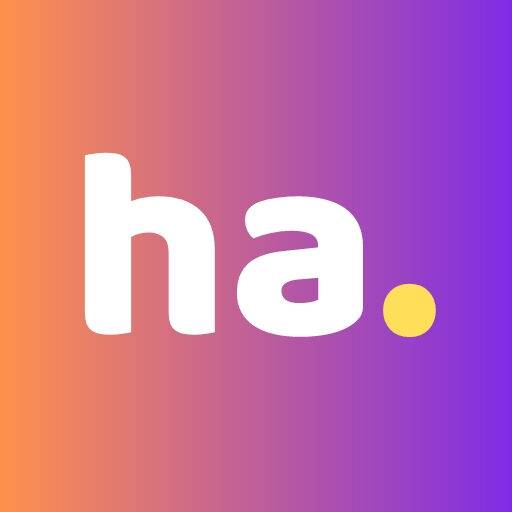
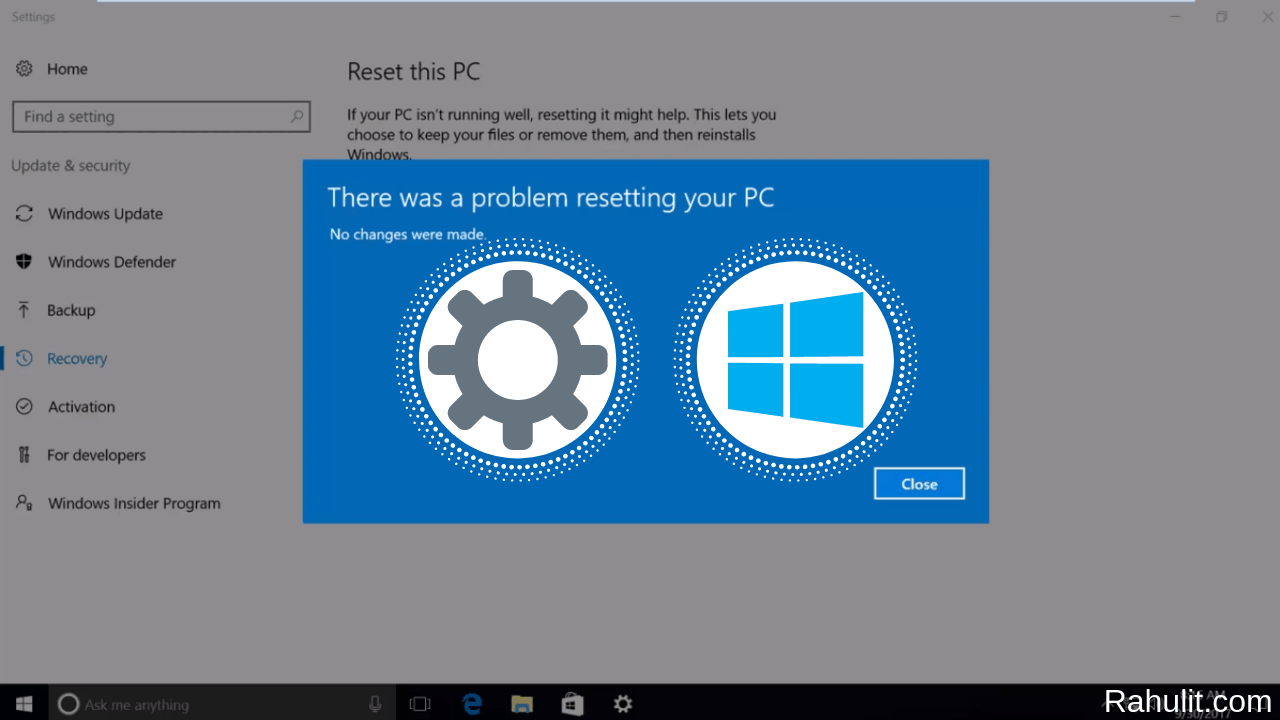
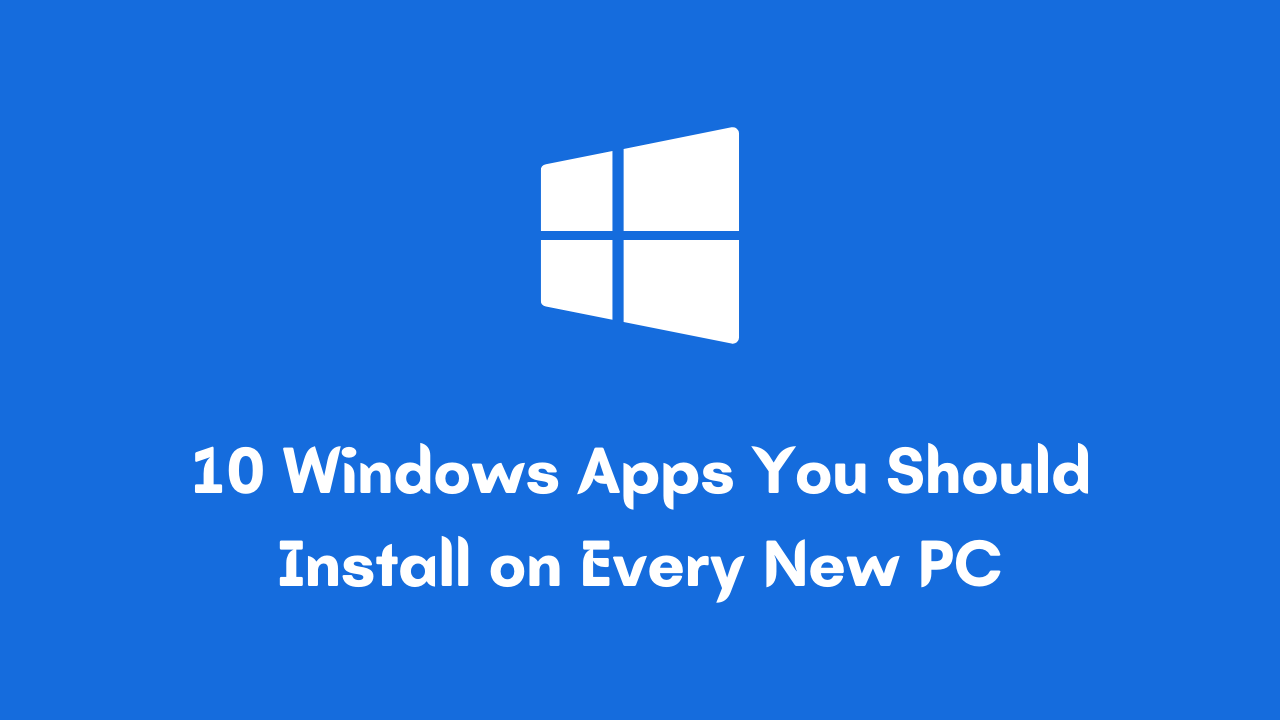


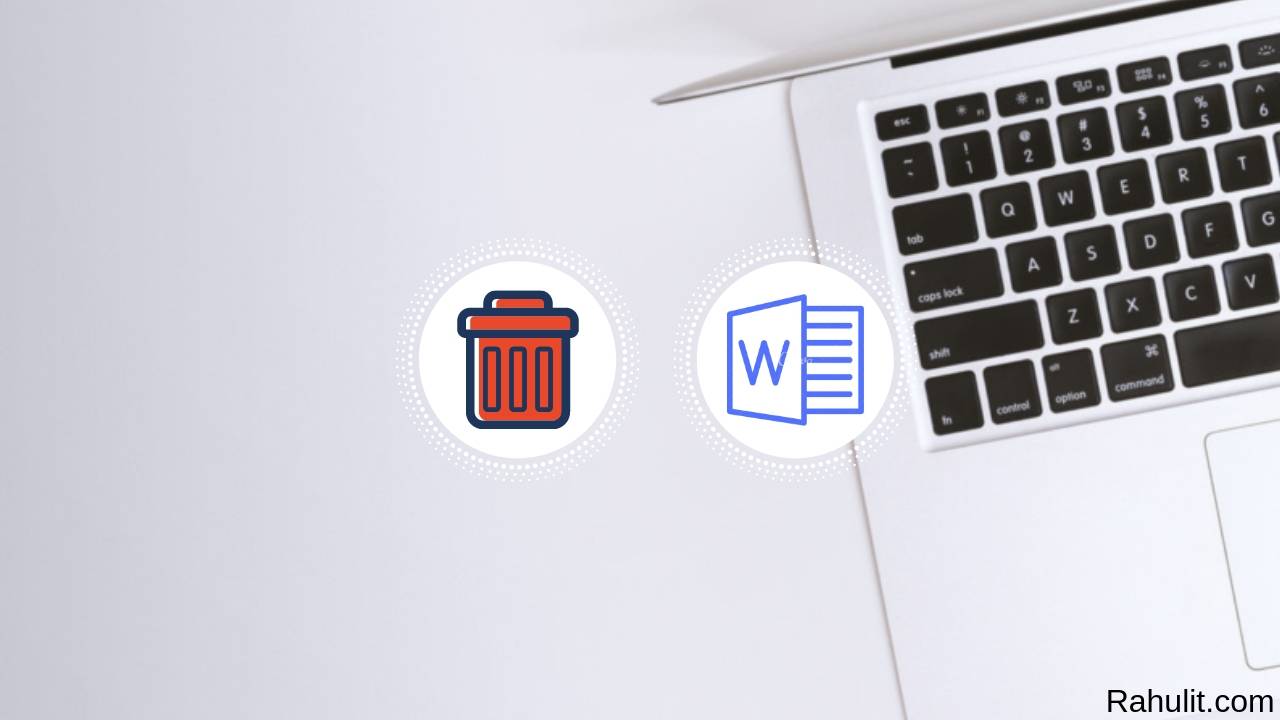

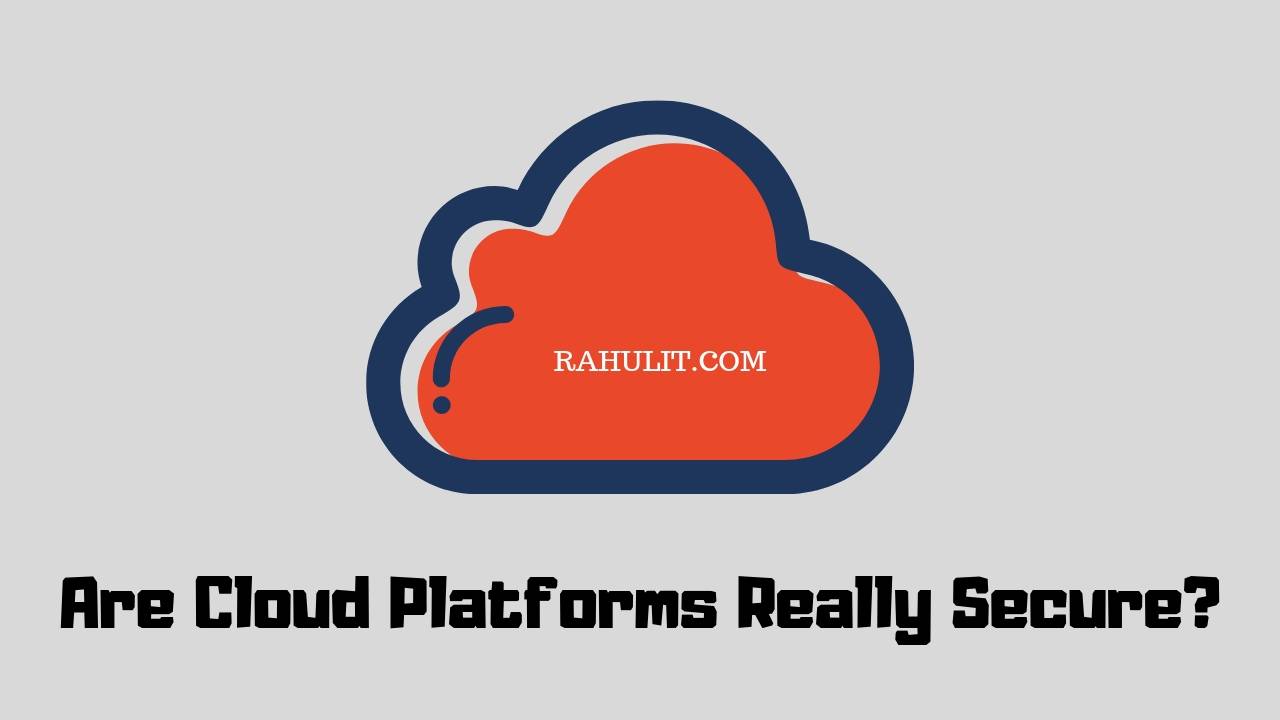
Nice blog sir thanks for sharing this article
Okay